Texturing For Dummies Part 2: 標準のプロジェクションテクニック 対 骨の折れるUVマッピング [-3: Leigh 02]
© Leigh van der byl. All rights resrved.
う~ん...UVマッピングって一体何??
もしあなたがテクスチャアーティストとして成功したいなら、遅かれ早かれ、オブジェクトにイメージを投影するには、どうやるのが最良かを理解しなければならないでしょう。よく、あなたは、普通の投影方法を使って、少し調整して、いい感じのテクスチャが貼られたモデルを作るでしょう。
しかしながら、ときどき、これらの投影方法では、あなたがやりたいようにはできないことがありますね。
特に、極端にイレギュラーな形をしたオブジェクトにテクスチャを貼らなければいけないときです。
あなたは、試してみますが、テクスチャはうまく貼れません!
それなのに、映画や、他の人たちの作品で見るものは全て、テクスチャには何の問題もないようにみえます...
そのとき、あなたは、アーティストが彼らのオブジェクトにテクスチャを貼るときに使う、どこかおかしな、ポリゴンの平たいテンプレートの絵を見ます。あなたは、「UV」という用語が使われているのを見ます...そして、「こんな風にテクスチャを貼りたい!」と思います。...しかし一体どうやってやるんだろう??!
調べてみましょう...
「UV」は、u、vテクスチャ座標(ポリゴンメッシュを構築するx、y、z軸とは反対です。)の言い方で、イメージの中で1対1の位置を定義するポイントです。
これらは、しっかりと3Dモデルにポイントをつなぎ、サーフェス上にテクスチャイメージを配置します。仮想の「画鋲」のようなもので、それらは、オブジェクトのサーフェス上の特定のポイントへ、あなたがモデルに使いたいと思うテクスチャを、イメージ上の正確な場所に留めます。これらのポイントの間を、あなたのソフトウェアがスムーズにイメージを伸ばしてくれるでしょう。これは、UVマッピングとして参照されます。
しかしながら、先に言ったとおり、実際にはテクスチャにUVを使うことがいつも必要なわけではありません。なのでUVのアンラッピング(展開)と編集の世界に飛び込む前に、最初に標準の投影技術とはいったいどんなものかについて探ってみましょう。そうすることで我々はそれらを使うにあたって何もかもが完璧にクリアになるでしょう...
始める前に、注意があります。それは、このチュートリアルが焦点を絞っているのは、テクスチャ用のイメージマップの配置であり、プロシージャルではありません。なぜなら、プロシージャルは数学的に計算されているだけで、投影セッティングを必要としないからです。いくつかの例外(木や竜巻など)はありますが、しかし普通それらは、それ自体がオブジェクトになるので、あなたがUVマップにプロシージャルを焼き付けようとしていないのなら、UVや投影方法について気にする必要はありません。これについては、後で少しお話します。では、もとのお話にもどりましょう...
あなたがモデルを作成し、テクスチャリングの準備ができたなら、テクスチャマップを適用する最もシンプルな方法は、標準のplanar(平面状)、 cylindrical(円柱状)、spherical(球状)または、cubic(立方体状)の投影を使うことです。
各投影方法について、どうやって使うのがベストかを含めて簡単に説明しましょう。
Planar Projection (平面状投影)
planar(平面状)は、x、y、z軸のいずれかに沿って、イメージがオブジェクトにまっすぐに投影される方法です。この方法は、紙、ポスター、ブックカバーなど、言い換えれば平らなイメージに対して、特に有効です。
下のイメージは、planar(平面状)投影のオプションです。
「Texture Axis (テクスチャ軸)」は、イメージが投影される方向を決めます。
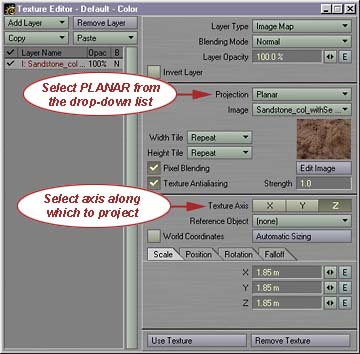
Surface Editorのplanar(平面状)投影オプション
planar(平面状)の問題は、もしもテクスチャが平らでない(段差のある)サーフェスに投影されるか、またはイメージが投影面から曲がったところにたどり着くと、下のイメージのような見苦しいラインが出てしまうことです。
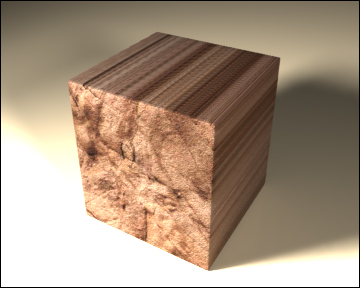
planar(平面状)投影を使用。不愉快なラインが出ています!
これが起こったら、隣り合ったplanar(平面状)投影の継ぎ目を隠すために、アルファチャンネル用のイメージを多く作らなければいけません。そして、いつもとても多くの不愉快な作業を行うことになるでしょう。なので、もしも上記イメージの箱のように奥行きがある場合、または、とても非平面か不規則なサーフェスには、一枚のイメージをオブジェクト全体に対して投影しないでください。この箱の事例のような場合、x、y軸用に同じようにばらばらの投影イメージを作り、端の方がうまくつながるようにしましょう。もうひとつの方法は、使用するイメージをタイリング可能(シームレス=継ぎ目の無い)にして、 cubic(立方体状)投影(後でこれについてもお話します)をしましょう。
LightWave® は、自動サイズ調整オプションがあり、それはイメージを伸ばして、サーフェスに最適になるようにします。言うまでも無く、もしもあなたのイメージが、投影するオブジェクトと同じ形でなかったら、この自動サイズ調整オプションは、オブジェクトの形状のようにイメージを伸ばすでしょう。これ(自動サイズ調整オプション)は、あまり良い結果にならないことがあるので、イメージマップを作る前に、オブジェクトのサイズをはかっておいてください。
Cylindrical Projection (円柱状投影)
cylindrical(円柱状)は、とてもわかりやすいです。基本的に、イメージはひとつの軸に沿って、モデルのまわりに円柱状に巻きつけられます。これは、円柱状のオブジェクトにとってのみ有効です。他の形状のものに試したり、使ったりしないでください。イメージが伸びる箇所が多くできる原因になります。
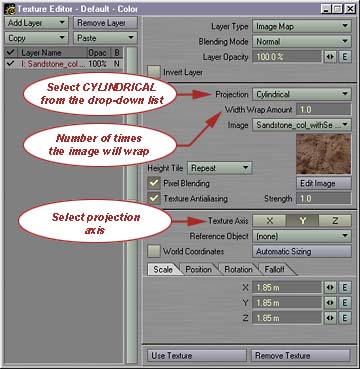
Surface Editorのcylindrical(円柱状)投影オプション
上のイメージは、cylindrical(円柱状)投影オプションをモデルに適用している画面です。
Width Wrap Amount(横ラップ量)は、イメージがオブジェクトの周りにタイリングされる回数を決定します。

cylindrical(円柱状)マップを貼った円柱
cylindrical(円柱状)投影用のイメージを作るときは、端が正確に合うようにしましょう。言い換えれば、イメージの2つの端が、巻きつけられて一緒になる箇所は、上のイメージのように継ぎ目が無いことを確かめてください。
ヒント
イメージの端が継ぎ目無く一緒になっていることを確かめるのに有効な方法は、Adobe Photoshopのオフセットフィルター(フィルター>その他>スクロール)を使うことです。そして、水平/垂直方向にスクロールさせるピクセル数を入力し、ラップアラウンド(巻き戻す)オプションを使います。次にスタンプツールで継ぎ目を馴染ませます。ちょっとずるい方法です!
Spherical Projection (球状投影)
spherical (球状)投影では、イメージは、ある極(pole)から他の極にあなたが選んだ軸に沿って伸ばされ、その側面から後ろの子午線※にかけて巻き付けられます。わかった?要するに私が言いたいのは、例を言うと、あなたがY軸に沿ってspherical(球状)投影を使ったとすると、イメージはトップ(一番上)のポイントからボトム(一番下)のポイントにかけてまっすぐになり、それ(イメージ)自体が巻き付けられて、2つの端(イメージの端と端)は、球に沿って下に伸びたまっすぐのラインに沿ってくっつきます。このラインが、子午線です。
※訳者補足:
子午線(「子」は北、「午」は南の意)
(1)天球の北極および南極と、ある地点の天頂とを連ねた天球上の大円。
(2)地球上では、北極と南極を結ぶ大円。経線。
下のイメージは、spherical(球状)投影のオプションです。
Width Wrap Amount(横ラップ量)ではイメージが、球の横(XまたはZ軸)に沿ってタイリングされる回数を設定します。Height Wrap Amount(縦ラップ量)ではイメージが、球の縦(Y軸)に沿ってタイリングされる回数を設定します。
また、投影されるイメージに沿って、主軸を設定することもできます。
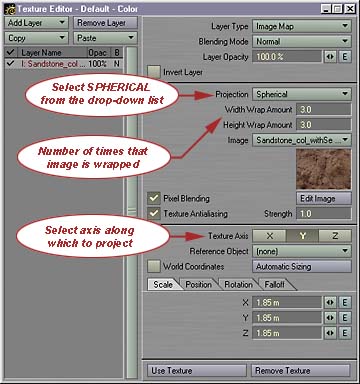
Surface Editorのspherical(球状)投影のオプション

上のイメージは、イメージを1回だけ横と縦に巻きつけた球です。
一方、下のイメージは、イメージを3回タイリングさせて横と縦に巻きつけた球です。
spherical(球状)マップに使うイメージは、継ぎ目の無い状態でないといけません。

もう一度言いますが、spherical(球状)投影は、球状のものか、ほぼ球状のもの(例えば人間の頭)にのみ使ってください。他の形状のものに使うと、あまり良い見た目にはなりません...
また、既述のスクロールフィルタで、子午線に沿って適切に2つの端がくっつくようチェックしてください。spherical(球状)マップがうまくいくかどうかの、その他の有効なチェック方法は、 Adobe Photoshop®の極座標フィルタ(フィルタ>変形>極座標)で、「直行座標を極座標に」を使うことです(しかし、このフィルタは、チェックのためだけに使ってください。このフィルタを適用させたいイメージを、保存しないでください。このフィルタを適用してもうまくいきません!)。この方法では、球状のものにイメージを巻きつけたときに継ぎ目があるかどうかがわかります。この方法は、 3Dを始めたときに皆が作るようなSFのシーンの惑星にマッピングを行う初心者に、とても良く使われます。でも、もうSFのシーンを作ってしまいましたか? 私がここで述べた方法を使って、あなたの惑星がサーフェスを引き裂くような見苦しい継ぎ目がないか確かめてください。
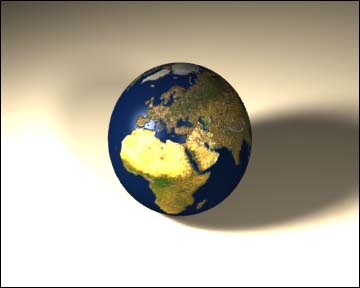
この惑星をあなたの望みどおりにしましょう!
Cubic Projection (立方体状投影)
cubic(立方体状)投影では、それが適用された箱型のモデルの各面で、単一のイメージが繰り返されます。
cubic(立方体状)マッピングは、要するに6つの面へのplanar(平面状)投影です。もう一度、イメージの端は、継ぎ目が揃わないことを確かめてください。cubic(立方体状)投影は、本当に唯一、完全な立方体に限られています。なぜなら、もしあなたが長方形の立方体にそれを適用しようとすると、長い面ではイメージが伸び、短い面ではつぶれます。見た目はとても悪いです。
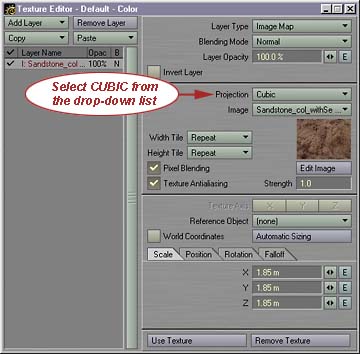
Surface Editorのcubic(立方体状)投影オプションです。
投影する軸は選ぶ必要がないことに注目してください。
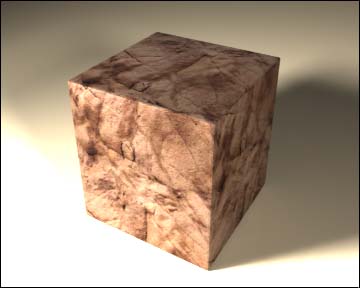
上のイメージは、面が同じボックスにcubic(立方体状)投影されています。
下のイメージは、長方形のボックスにcubic(立方体状)投影が使われていて、
見栄えの悪いイメージの伸びが生じています。

Front Projection (フロントプロジェクション)
LightWave®の最後の投影オプションは、フロントプロジェクションです。こちらが基本的に行うことは、いつもカメラに向き合うように、オブジェクト全体にイメージを映すことです。オブジェクトのジオメトリは実際には取り込まれません。言い換えると、それはまるで、イメージがカメラの向こうのスクリーンに置き換わったようなものです。これはどんな場合に有効なのでしょうか?この投影方法は、compositing(合成)のBackground Image(背景画像)オプションと似たような感じに使えますが、イメージを面に映すので、オブジェクトはイメージに影をおとします。
フロントプロジェクションのプロセスはこのようなものです。これ以上は深く触れません。これについては、LightWave®マニュアルの、31.25で説明されています。
これで標準の投影方法について理解しましたね?続けましょう...
では、最初の疑問、「なぜ他の投影方法のかわりにUVマップをつかうのか?」に戻ります。ご覧になったように、これらの投影方法は非常に制限があります。それらが、極端に複雑なモデルにとって十分な方法ではないことはとても明らかです。しかし、少しおかしなことがあります。これらの投影方法は、実際、技術的にいうとUVマップよりも正確です。なぜなら、テクスチャイメージは、標準の投影方法を使った方がより正確にマッピングされるからです。これらは、サーフェス全体をとおして、正確で、連続的な値を持っています。対して、UVマップは、特定のポイント(基本的にはポリゴンが接続しているところ)にのみ投影の正確なサンプルを持っていて、これらのポイント間の、サーフェス上の直線状の補間(linear interpolation)を使います。
非英語圏の人たちのために説明すると、補間(interpolation)とは、基本的には、値の概算で、連続的なつながりを形成します。これは、モデルに適用されるひとつながりの色/階調の値になり、補間は、イメージの部分に適用され、その間のエリアにあるポイントは、「ピン留め」されることはありません。
これの良い点は、一度モデルのUV座標に適用すると、UVマップの周りのポイントを引っ張っるとイメージが追従することです。使えるでしょ?
これの優れたところは、モデルにUV座標を一度適用すれば、UVマップが貼られているところのポイントを引っ張っても、イメージが追従してくることです。とても役立つでしょ?
基本的なUV展開(アンラッピング)
モデルが完成したら、(モデルが完全に出来上がってからテクスチャ作成を開始することはとても重要です。モデルが100%完成するまでは、決してテクスチャ作成を始めないでください。これによって、プロセス全体がよりスムーズに進みます。)あなたのモデルにUVマップが必要かどうか決めましょう。このチャプターはUVマッピングについて説明しているので、私は、あなたのモデルにUVマップが必要という前提で先に進みます。
実際のアンラッピング作業に進む前に、あなたが考えなくてはいけないのは、モデルのポリゴン数です。ある人はフリーズさせてからアンラッピングするのを好み、一方で他の人はフリーズさせる前にアンラッピングするのが好きです。
UVはマップ上のポイントにイメージをピン留めしていると、先に説明したことを思い出してください。ポリゴン数が多いほど、アンラッピングの品質は向上するということがわかると思います。これが本当なら、とてもポリゴン数の多いモデルをアンラッピングするときの問題は、UVを編集するときに最悪な結果になるということです(好きか嫌いかにかかわらず、必ず編集しなくてはいけないのです)。
なので、アンラッピングする前にどの程度のポリゴン数にするかは、あなた次第です。あなたのPCの能力で、多くのポイントを簡単に処理できるかということだけでなく、あなたが苛立たないかということもまた考えどころです。
では、実際のアンラッピングに進みましょう!
最初に、あなたが使うアンラッピングの方法を決めましょう(アンラッピングは、実際のプロセスでもっとも一般的に使われる用語になっていて、それによって X、Y、Zの情報は、平らなUVのテンプレートに置き換えられます。)。色々なオプションがあって、うんざりしますよね。でも、色々なオプションがなかったらもっと面倒なことになりますよね。
ヒント
UVの作業をおこなうときは、U軸は、2DのX軸(軸は左から右に向かっています)、V軸は2DのY軸(上から下に向かっています)と同じと覚えておいてください。
UVのアンラッピングは、モデラーで行います。ビューポートのいずれかを、UVテンプレートに切りかえましょう。
オブジェクトをアンラップするために、Map(マップ)タブの、Texture(テクスチャ)にNew UV Map(UV作成)ボタンがあります。このボタンを押すと、選択している全てのポリゴンに新しいUVマップが割り当てられます。ポリゴンが非選択の場合は、現在のレイヤー全てにUVマップが割り当てられます。
注
Make UVs(UV作成)ボタンを押すと、UVビューポート上のすでに割り当てられているUVマップに新しいUVが割り当てられます。
次のダイアログボックスが表示されていると思います。
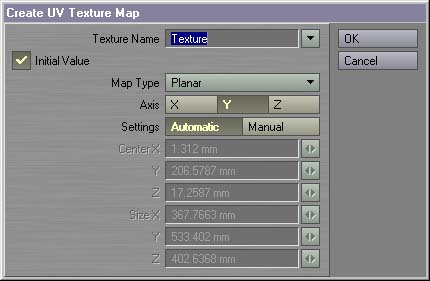
UVマップの名前を入力します(マップが有効なときに、Rename Mapオプションを使うと、名前を後で変更できます。)。ドロップダウンリストから、マップの種類を選びます。配置とサイズに任意の初期設定値を入力したいなら、Initial Valueオプションのチェックをはずします。そして、各項目に任意の数値を入力します。通常はそのままにしておけば良いです。OKを押します。いずれかのビューポートに、UVマップが表示できるようにしてあれば、新しいUVマップがそこに表示されます。
でも、ちょっと待って。他のマップオプションは?
先に進む前に、このチュートリアルの新しいスターを紹介させてください。ジョージです。NewTekの、2002年9月のLightWave® Texturing Competitionに使われていたものだとわかったかもしれません。彼がNewTekの方に洗礼されたかどうかは知りませんが、今日の目的のためにジョージと呼びましょう。
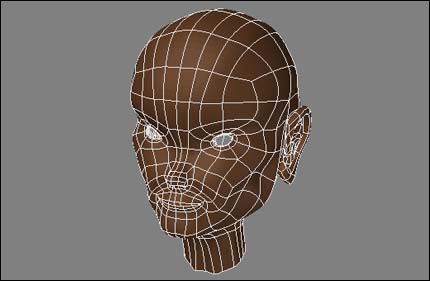
ジョージはこのチュートリアルの主役にされてドキドキしているに違いない!!
こちらがアンラップのオプションです。
Planar Unwrap (プラナーアンラップ)
繰り返しますが、私達にはプラナーオプションがあります。そうです、基本的には先ほどのものと同じです。UVにした結果、任意の軸に沿ってサーフェスを通して真っ直ぐに投影され、平らになります。注意すべきことは、UVのテンプレートは、完全に正方形ということです(私が言った1対1の比率のイメージを思い出してください)。なので、UVマップを作ると、何か潰れて見えると思います。
でも、気にしないでください。UVマップ上のポイントを引っ張れば、実際のジオメトリ(モデルのポイント位置)を動かさずに、潰れを修正できます。個人的には、プラナーを他の投影タイプよりも多く使います。もっともシンプルなマップが作れるからです。
こちらは、ジョージにプラナーアンラップ(Z軸方向)を選択したイメージです。
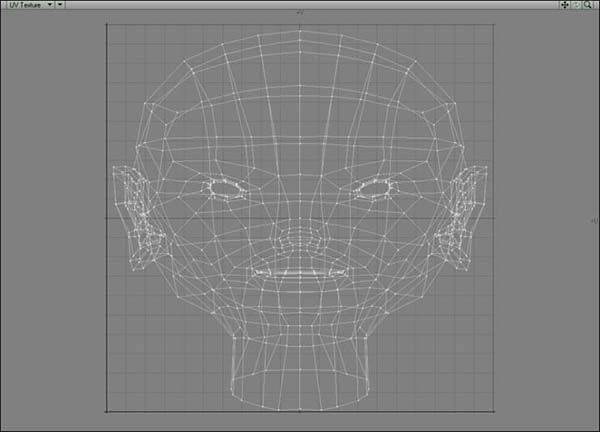
ご覧のように、頭全体をZ軸方向にプラナーアンラップしているので、多くのポリゴンが重なっています。頭の後部全体が、前部の後ろ側に重なっています。なので、重なりを直すためにかなり編集する必要があります。耳などは完全にぐちゃぐちゃです。これは明らかにこの頭向けの方法ではありません。
この頭のようなものにプラナーアンラップを使う場合、一番良いのは、部分ごとにアンラップすることです。例えば、前、横、後を、別々にアンラップします。この方法を使うと、継ぎ目ができるので隠す必要がありますが、それは後の話です。
Cylindrical Unwrap (シリンドリカルアンラップ)
そうです。またシリンドリカルオプションです。これも先ほどと同じです。この方法は、ライン(あなたがアンラップする軸によります)に沿って、オブジェクトを分ける方法です。そして、オブジェクトをシリンドリカル(円柱状)にアンラップします。シリンドリカルオプションは、人間の頭などにはとても有効です。Y軸に沿ってアンラップすれば、作業するのにとても適切なテンプレートを作成できます。
ジョージの頭をシリンドリカルアンラップして、どうなるか見てみましょう...
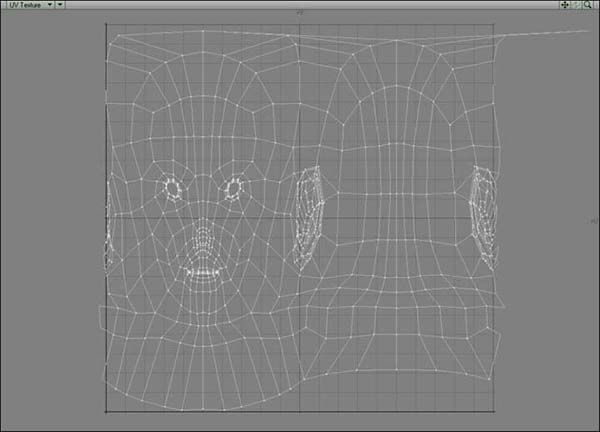
うわぁ、さっきよりいい!ご覧のとおり、作業を始めるには最適です。もちろん、いくらかの編集は必要ですが。特に耳のあたりです。しかし、見た感じとても簡単で、頭に使うには良い方法ですね。
注意すべき点は、アンラップの過程で、頭の後方に沿って新しい子午線が作られることです。それが、頭を割いて広げます。このテンプレートにペイントするときに、両端がつながっていて、継ぎ目無くつながなくてはいけないことに気づく必要があるでしょう。そして、継ぎ目については、もう少し後でもっとお話します。
Spherical Unwrap (球状アンラップ)
そうですね。これも先ほどのものと同じです。多分、何で標準の投影方法と同じようなものなのに、UVアンラップをしなくちゃいけないんだって思っていることでしょう。しかし、お伝えしたとおり、縁の下の力持ちであるUVは、あなたのモデルのポイントに「くっついて」、モデルのジオメトリに影響を与えずに編集できるのです。
下のイメージをご覧のとおり、ジョージの頭を球状にアンラップ(Y軸方向)すると、円柱状マップととても似た結果になります。違うのは、V軸に沿ってもう少し潰れたり、伸びたりしていることです。これもまた、球状マップの軸に近い頂点に沿って強く押されたり、引っ張られたりしています。
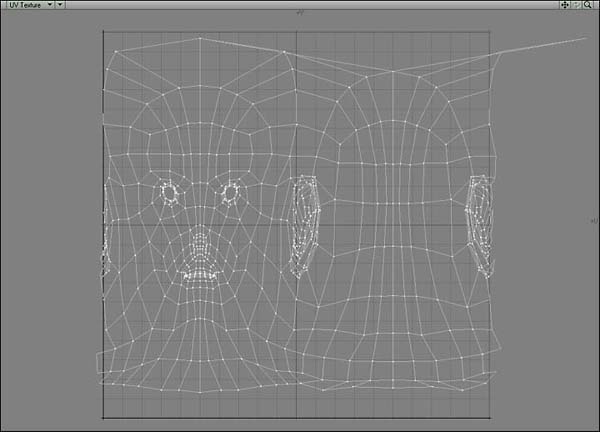
このような場合、球状マッピングは、モデルをアンラップするのに有効でしょう。先の円柱状マッピングでもお話したとおり、耳は重なったポリゴンのために、かなりの編集が必要です。そうやって簡単で正確なペイントができるように配置します。
Atlas Unwrap (アトラスアンラップ)
もしもこのタイプを選ぶなら、とてもごちゃごちゃになるということを知っておいてください!アトラスアンラッピングは、サーフェスの情報をUVに変換して、UVテンプレートを作ります。そして、モデルのポリゴンを描画し、それに従って一度ペイントされると、サーフェスポリゴンに垂直なままイメージを作ります。
簡単に言うと、とても不規則な形に丸めたボールを、再び平らにしたようなものです。アトラスアンラップの問題点は、アンラップした結果、ポリゴンがとても複雑に散らばってしまうことです。かわいそうなジョージにこれをやったらどうなるでしょうか?
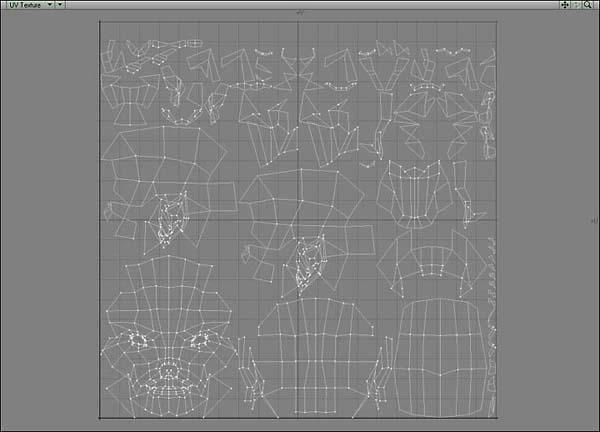
うわぁぁぁぁぁ!!!
これは絶対にジョージにとって理想的なアンラップ方法ではないです。彼が自分のポリゴンに何が起こったかを見たなら、随分びっくりするでしょう...
ご覧のように、この方法は今回のようなモデルには全くあいません。これを編集するなんて想像したくもありません。
しかし、アトラスアンラップは、ビルやその他、生物でないとてもシンプルな形のものにはとても有効です。しかし、それでもきれいに編集するにはかなりの時間がかかります。
では、全ての種類の違うアンラップオプションについて話しましょう!準備はいいですか?
アンラップされたUVマップをどうしますか?
最初に、UVマップの編集が必要ならそうしましょう。99.9%の時間、UVは編集されなくてはいけなくなることを保証します。では、幾つかのヒントを...
LightWave®は、マップの編集に使えるツール群をもっています。先に言ったように、UVビューポート上で、マップ上のポイントを動かしても、ジオメトリ(実際のモデル)には、一切影響しないということを思い出してください。なので思う存分、気楽にポイントを押したり引いたりしてください!ただ、UVビューポート上では、ポイントをweld(統合)したりmerge(結合)したりしないでください。これはジオメトリに影響を与えます。
たいていは、UVを編集するときは、ポイントを動かす前に結合解除するのがベストです。結合したままでポイントを動かすと、ときどき全ての端っこが引っ張られ、マップが伸びる原因になります。なのでctrl+uで、結合解除してから編集しましょう。後で、ctrl+mで、ポイントを再結合することを忘れないようにしましょう。
ほとんどのUVアンラップは、良く起こる断片化のために、結果としてポリゴンが本当は隣同士なのに、テンプレートの反対の端と端に分かれて表示されるので、何か編集が必要です。もしも、上で説明したようにポイントを結合解除しているなら、UVビューポート上のポリゴンを調整するのに何の問題もないでしょう。そして、隣同士のポリゴンを正確に並べましょう。
納得がいくまでマップを編集しましょう。そうしたら、テクスチャを描いて、それを適用する準備はOKです。
このテンプレートを、テクスチャ作成のために、Adobe Photoshop®(または、あなたが使っているペイントプログラム)用に書き出します。
これには、2つの方法があります。アンラップのプラグインなら、イメージを作成できます。そうでなければ、Photoshop®を立ち上げ、スクリーンショットを取り、Photoshop®に移り、新規ファイルを作成し(イメージのサイズは、デフォルトで、あなたのOSが動いている解像度に決まっているでしょう。)、ペーストします。
そして正方形のUVテンプレートにトリミングし、あなたが作ったものを確かめてください!!多くの人が私に聞くのは、何故それらのUVマップがうまくいかないかということですが、よくあるのは、UVテンプレートが正方形にトリミングされていないことです。
UVテンプレートをペイントプログラムに取り込む他の方法は、モデラーの書き出しオプションを使うやり方です。Go File>Export>Export Encapsulated PostScriptと選び、イメージのファイルタイプ、サイズと名前を決めると、モデラーはイメージを書き出します。
これが終わったら、UVマップを使ったテクスチャ作成の準備は完了です!
ジョージがどのようになるか見てみましょう...
ジョージを使って、円柱状アンラップで簡単なテストをしましょう。このテストのために、耳だけ別にします。
これは、UVマップを少しだけ編集したもので、正確な正方形の中で形を整えています。
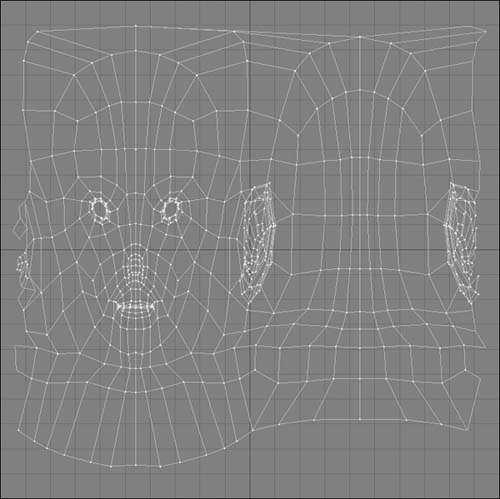
テクスチャ作成の準備はOKです!
とても簡単なテスト用のイメージマップです。
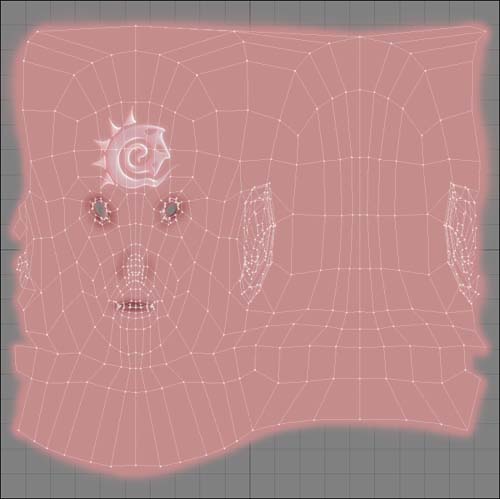
イメージマップができたら、Image Editorにそれを読み込みます。そしてSurface Editorで、正しいサーフェスのチャンネル(Color、Diffuseなど)を選び、画像を読み込み、ドロップダウンリストから、UVを選びます。
しかし、完全に計画どおりに全てが進むとは限りません...画像の伸びやその他の問題など、事前に予想していないことが起こったらどうしますか?UVマップの問題は、よくイメージを適用したときに気付きます...
ジョージにマップを適用したときに、LightWave®のロゴがどうなったか見てください!

テクスチャが伸びています!
でも運良く、マップを作成してからでも(伸びてしまったのを)修正できる、とても良い方法があります。もしもあなたがすでにマップを編集して、それに貼る全てのテクスチャを描いた後でも、UVマップを正確なものにするためにまだ少し調整するでしょう。調整する方法はあります。
もちろん、今回のような場合、全てのテクスチャを描きなおすというのは、とても頭が痛くて不快です。
なので、怒りを爆発させるよりも、私がやるようにした方がよいでしょう。
表示の設定を、パースペクティブとUVの、2つのビューポートだけが表示されるように変更します。パースペクティブビューポートは、テクスチャが表示されるようになっていることを確認し、UVビューポートの背景には、イメージマップを表示させます。「d」キーを押し、表示設定のパネルを立ち上げ、背景(Backdrop)タブをクリックし、イメージを背景に設定したいビューポートを選び、ドロップダウンリストからイメージを選びます。下の例を見てください。
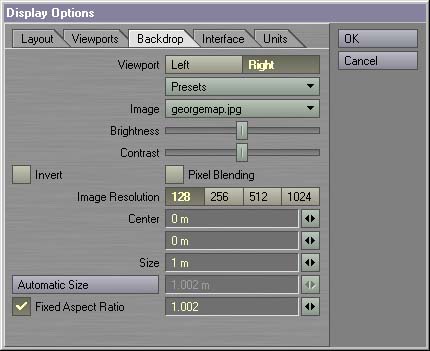
UVビューポートの背景に、イメージマップを配置
UVマップのポイントを動かし、テクスチャ上に現れる効果をご覧ください!
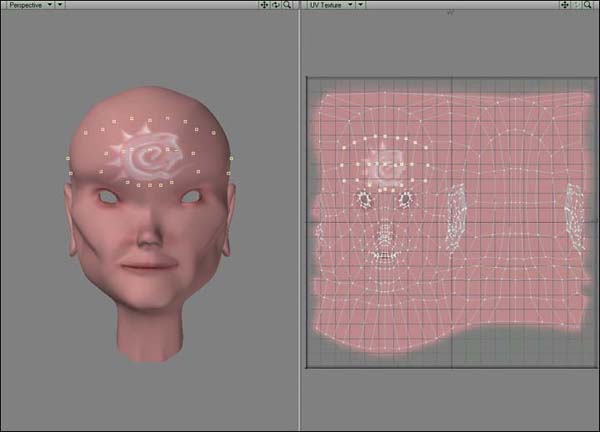
このエリアのポイントを少しだけ調整すれば、伸びやつぶれを、全てのテクスチャを描きなおすことなく修正できます。大助かりですね!
これがUV編集の概要です!
プロシージャルの焼き付け(Baking Procedurals)
その他に、UVにできることは、プロシージャルの焼き付けです。もしもあなたがとても見栄えの良いテクスチャをプロシージャルで設定し、それにペイントソフトを使って更に描き込みを加えたい場合、焼き込みを行えばそれができます。
しかし、プロシージャルを焼き付けるには、UVマップを作っておかなければいけません。LightWave®は、サーフェスが焼きこまれたオブジェクトに割り当てられた、どんなUVマップにもそれらを焼きこみます。
プロシージャルをイメージに焼き付けるためには、Surface Bakerシェーダ(shader)を、サーフェスエディターのシェーダリストに追加するだけです。シェーダをクリックすると、次の画面が立ち上がります。
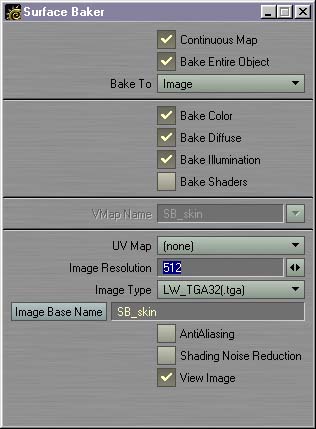
LightWave®のSurface Bakerパネル
焼き込みを行いたいUVマップを選び、イメージの解像度を決めます。大きいほど良いということを思い出してください!イメージの保存形式を選びます。他のオプションの設定は、マニュアルに書かれていますので、ここでは説明しません。
レンダリングを開始したら、プロシージャルは選んだUVマップに焼きこまれるでしょう。そしてそれをペイントプログラムで編集できます。
面倒な継ぎ目の処理についての最後の注意
私が気が付いた、テクスチャ作成時に人からもっとも良く聞かれる質問は、 「テクスチャの継ぎ目をどうやって回避するか?」です。
申し訳ありませんが、簡単な解決方法はありません。
継ぎ目は、複数のアンラップが必要なテクスチャ作成(多分、ほとんどのモデルで必要)の際、悪夢になります。
例えば、私がちょっと前に作ったAnubisというキャラクターです。
このキャラクターの上の部分だけで、11の異なるプラナーUVマップを使っています。なので、私はこれら全てを別々のファイルで作りました。すると、異なるUVマップを使っているポリゴンが合わさるところに継ぎ目ができました。これらの継ぎ目は明らかに見苦しいので、消す必要があります。
これをカバーする方法の一つは、異なるUVマップのサーフェスをブレンドする継ぎ目のイメージを作ることです。
その他に継ぎ目を回避するもっと簡単な方法があります。単一のサーフェスに複数のアンラップを行うとき、全ての異なるUVマップのベースに使われている色を、ベースの色として選びます。そして、個々のマップにペイントするときに、継ぎ目の範囲内にあるピクセルにごまかしを加えます。
こうやって、全てのUVマップが合わさったら、その間はベースの色だけになり、継ぎ目は見えなくなります。
同じことを、バンプ、スペキュラー、などのマップにも行います。ディテールが無いということが、UVマップ内のポリゴンの境界線を「壊す」ことを理解してください。それらを囲んでいる異なるUVマップを使っているポリゴンを続けなかったとき顕著になります
ちょっとだますみたいだけど、時間の節約になります!
それはさておき、ペイントを注意深く行うこと、イメージとイメージの継ぎ目に気を使うことは重要です。そうですね、これはかなりの手間ですが、誰かテクスチャ作成は簡単な行程だっていいましたか?
よくわかりましたか!
モデルへの投影方法方法と、アンラッピングの技術について理解し、それを使い始めてもらえたなら幸いです!普段作業をしていて困ることがあったら、お知らせください。




コメント 0